Sin dudas, en algún momento la mayoría de nosotros nos hemos topado con la famosa pantalla azul de Windows, esta que sin darnos tiempo a demasiadas cosas, simplemente bloquea todo el sistema y deja al PC sin otro remedio más que reiniciar. Pero, porqué pasa esto, cuáles son las razones?. Veremos a continuación cada una de estas situaciones y cómo podemos resolverlo.
¿Qué causa comúnmente la pantalla azul de Windows?
Este problema, comúnmente conocida como "Blue Screen of Death" (BSOD),(Pantalla azul de la muerte) puede ser causada por una variedad de problemas. Algunas de las causas comunes incluyen:
Errores de hardware: Problemas con hardware como memoria RAM defectuosa, discos duros dañados o tarjetas gráficas defectuosas pueden provocar la pantalla azul.
Controladores de dispositivo desactualizados o corruptos: Los controladores de dispositivo incompatibles, desactualizados o corruptos pueden causar conflictos que llevan a la pantalla azul.
Problemas de software: Errores en el sistema operativo, aplicaciones maliciosas, software incompatible o problemas de actualización pueden desencadenar la pantalla azul.
Sobrecalentamiento del sistema: El sobrecalentamiento del hardware, especialmente del procesador, puede provocar que el sistema se bloquee y muestre la pantalla azul.
Problemas de registro del sistema: Errores en el registro del sistema operativo de Windows pueden desencadenar la pantalla azul.
Como vemos este error puede ser causado por una variedad de problemas, incluyendo errores de hardware, controladores de dispositivo desactualizados o corruptos, problemas de software, sobrecalentamiento del sistema y problemas de registro del sistema. Identificar la causa subyacente es crucial para resolver el problema y evitar futuras apariciones de la pantalla azul.
¿Cuáles son los pasos básicos para solucionar la pantalla azul?
Veamos algunas posibles soluciones que podemos realizar, aquí tienes algunos pasos básicos que puedes seguir:
Reiniciar el sistema: A veces, un reinicio simple puede resolver el problema temporalmente. Si la pantalla azul es un evento aislado, reiniciar el sistema puede ser suficiente para solucionarlo.
Iniciar en Modo Seguro: Reinicia tu computadora y entra en Modo Seguro. Esto puede ayudarte a identificar si el problema está relacionado con un controlador o software específico. Si no experimentas la pantalla azul en Modo Seguro, es probable que un controlador o software esté causando el problema.
Actualizar o revertir controladores: Actualiza tus controladores de dispositivo a la versión más reciente. Puedes hacerlo desde el Administrador de Dispositivos en Windows. Si recientemente actualizaste un controlador antes de que comenzara a aparecer la pantalla azul, intenta revertirlo a la versión anterior.
Realizar un escaneo de virus y malware: La presencia de virus o malware en tu sistema puede causar la pantalla azul. Ejecuta un escaneo completo de tu sistema utilizando un software antivirus confiable para detectar y eliminar cualquier amenaza.
Verificar problemas de hardware: Verifica si hay problemas de hardware como sobrecalentamiento, memoria RAM defectuosa o problemas con el disco duro. Puedes utilizar herramientas de diagnóstico de hardware o llevar tu computadora a un técnico profesional para una revisión más detallada.
Desinstalar software recientemente instalado: Si comenzaste a experimentar la pantalla azul después de instalar nuevo software, desinstálalo para ver si eso resuelve el problema.
Realizar una restauración del sistema: Si tienes un punto de restauración del sistema creado antes de que comenzaran los problemas con la pantalla azul, puedes restaurar tu sistema a ese punto para revertir los cambios recientes que podrían estar causando el problema.
Si ninguno de estos pasos resuelve el problema, puede ser necesario buscar ayuda de un técnico de computadoras o contactar al soporte técnico de Windows para obtener asistencia adicional.
¿Cómo puedo interpretar los códigos de error en la pantalla azul?
Interpretar los códigos de error en la blue screen puede ser útil para diagnosticar la causa que en profunidad está siendo responsable del problema. Aquí hay algunos pasos que puedes seguir para interpretar estos códigos:
Detener el reinicio automático: Si tu computadora está configurada para reiniciarse automáticamente después de una pantalla azul, desactiva esta función para que puedas ver el código de error completo. Puedes hacerlo siguiendo estos pasos:
- Haz clic derecho en "Este PC" o "Mi PC" en el escritorio o en el menú de inicio.
- Selecciona "Propiedades".
- En el panel izquierdo, haz clic en "Configuración avanzada del sistema".
- En la pestaña "Opciones avanzadas", bajo "Inicio y recuperación", haz clic en "Configuración".
- Desmarca la casilla que dice "Reiniciar automáticamente" en "Errores del sistema" y haz clic en "Aceptar".
Toma nota del código de error: Cuando ocurra la pantalla azul, toma nota del código de error que aparece en la parte superior o en la parte inferior de la pantalla. El código de error generalmente está precedido por el texto "STOP" o "0x", seguido de una serie de números y letras.
Investiga el código de error: Utiliza el código de error que has obtenido para buscar información en línea sobre su significado. Puedes buscar el código de error exacto en sitios web de soporte técnico de Microsoft, foros de tecnología o bases de datos de errores de Windows. Estos recursos pueden proporcionar información sobre la causa probable del problema y posibles soluciones.
Analiza los archivos de volcado de memoria: Cuando ocurre una pantalla azul, Windows a menudo crea un archivo de volcado de memoria que contiene información detallada sobre el estado del sistema en el momento del fallo. Puedes analizar estos archivos utilizando herramientas como "BlueScreenView" de NirSoft o el "Depurador de Windows" de Microsoft para obtener más detalles sobre la causa del problema.
Considera consultar a un profesional: Si no estás seguro de cómo interpretar el código de error o si necesitas ayuda para resolver el problema, considera consultar a un técnico de computadoras o al soporte técnico de Windows para obtener asistencia adicional.
Al comprender y interpretar los códigos de error en la pantalla azul, puedes tomar medidas más efectivas para solucionar el problema y evitar futuras apariciones de este problema en tu sistema Windows.
¿Existen herramientas o programas útiles para diagnosticar problemas relacionados con la pantalla azul?
Sí, existen varias herramientas y programas útiles que puedes utilizar para diagnosticar problemas relacionados con la pantalla azul en Windows. Aquí hay algunas de ellas:
BlueScreenView: BlueScreenView es una herramienta gratuita de NirSoft que te permite ver los detalles de los errores de pantalla azul que ocurrieron en tu sistema. Te muestra información sobre los archivos que podrían haber causado el error, así como la fecha y la hora en que ocurrió. Además, proporciona enlaces útiles para buscar información sobre los códigos de error.
Windows Memory Diagnostic: Esta es una herramienta integrada en Windows que te permite verificar si hay problemas de hardware relacionados con la memoria RAM de tu computadora. Puedes ejecutarla seleccionando "Ejecutar" desde el menú de inicio, escribiendo "mdsched.exe" y presionando Enter. Te permitirá reiniciar tu computadora y realizar un escaneo de la memoria para buscar errores.
Depurador de Windows (WinDbg): El Depurador de Windows es una herramienta avanzada proporcionada por Microsoft que te permite analizar archivos de volcado de memoria generados después de una pantalla azul. Puedes descargarlo desde el sitio web de Microsoft y usarlo para examinar los detalles de los errores y determinar la causa subyacente del problema.
Herramientas de diagnóstico del fabricante: Algunos fabricantes de hardware proporcionan herramientas de diagnóstico específicas para sus productos. Por ejemplo, tanto Intel como AMD ofrecen utilidades de diagnóstico para probar la estabilidad y el rendimiento de sus procesadores. Del mismo modo, fabricantes de discos duros como Seagate y Western Digital suelen ofrecer herramientas de diagnóstico para verificar la salud de los discos.
Herramientas de monitoreo del sistema: Utilidades de monitoreo del sistema como HWiNFO, Speccy o HWMonitor pueden proporcionar información detallada sobre los componentes de hardware de tu computadora, incluidos la temperatura, el voltaje y la velocidad del ventilador. Monitorear estos datos puede ayudarte a identificar problemas potenciales de hardware que podrían estar causando la pantalla azul.
Estas herramientas pueden ser útiles para diagnosticar problemas relacionados con la pantalla azul y determinar la causa subyacente del problema en tu sistema Windows. Sin embargo, es importante recordar que algunas de estas herramientas pueden requerir conocimientos técnicos para su uso adecuado, por lo que es posible que desees buscar asistencia profesional si no estás seguro de cómo utilizarlas.
¿Qué medidas preventivas puedo tomar para evitar futuras apariciones de la pantalla azul en mi sistema operativo Windows?
Para evitar futuras apariciones de la pantalla azul en tu sistema operativo Windows, aquí tienes algunas medidas preventivas que puedes tomar:
Mantén tu sistema actualizado: Asegúrate de instalar todas las actualizaciones de Windows y los parches de seguridad disponibles. Esto puede ayudar a corregir problemas conocidos que podrían estar causando la pantalla azul.
Actualiza tus controladores: Mantén actualizados los controladores de dispositivo de tu computadora, especialmente los controladores de la tarjeta gráfica, la tarjeta de red y el chipset. Puedes descargar los controladores más recientes desde el sitio web del fabricante de tu hardware.
Evita el software malicioso: Utiliza un software antivirus y antimalware confiable y manténlo actualizado. Realiza escaneos periódicos de tu sistema para detectar y eliminar cualquier amenaza potencial que pueda causar problemas de estabilidad.
Evita el sobrecalentamiento: Asegúrate de que tu computadora esté bien ventilada y no se sobrecaliente. Limpia regularmente el polvo y los escombros del interior de tu computadora y asegúrate de que los ventiladores estén funcionando correctamente.
No sobrecargues tu sistema: Evita ejecutar demasiadas aplicaciones o procesos simultáneamente, ya que esto puede poner una carga excesiva en tu sistema y causar problemas de estabilidad. Cierra programas innecesarios y desactiva los programas de inicio automático que no necesites.
Realiza una limpieza de software: Elimina programas y aplicaciones que ya no necesites o que puedan estar causando conflictos con otros programas. Utiliza la utilidad "Desinstalar un programa" en el Panel de control para eliminar software no deseado de tu sistema.
Realiza pruebas de hardware: Realiza pruebas periódicas de hardware para verificar la salud de tus componentes. Utiliza herramientas de diagnóstico de hardware como las mencionadas anteriormente para verificar la memoria RAM, el disco duro y otros componentes importantes.
Realiza copias de seguridad: Haz copias de seguridad regulares de tus archivos importantes para evitar la pérdida de datos en caso de un fallo del sistema. Utiliza herramientas de copia de seguridad integradas en Windows o software de copia de seguridad de terceros para realizar copias de seguridad automáticas y programadas.
Siguiendo estas medidas preventivas, puedes reducir significativamente las posibilidades de experimentar futuras apariciones de la pantalla azul en tu sistema operativo Windows y mantener tu sistema funcionando de manera estable y confiable.
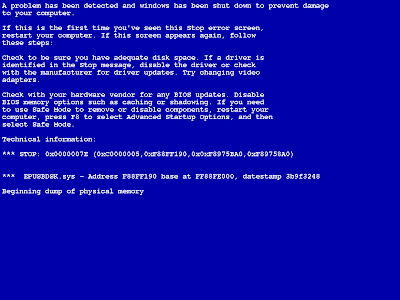
Comentarios
Publicar un comentario